The membership module manages your members (companies/firms with a key contact). A company can have unlimited individuals attached to it, but there is only one that is the key (prime) contact.
From the membership module, you will be able to access financial information, linked individuals &/or companies and services &/or products.
In addition, all membership dues and billing is handled through this module. You can bill members and print statements with a click of the mouse; bill members on a monthly, quarterly or an annual basis; use master accounts to bill companies or organizations with more than one membership mailing.
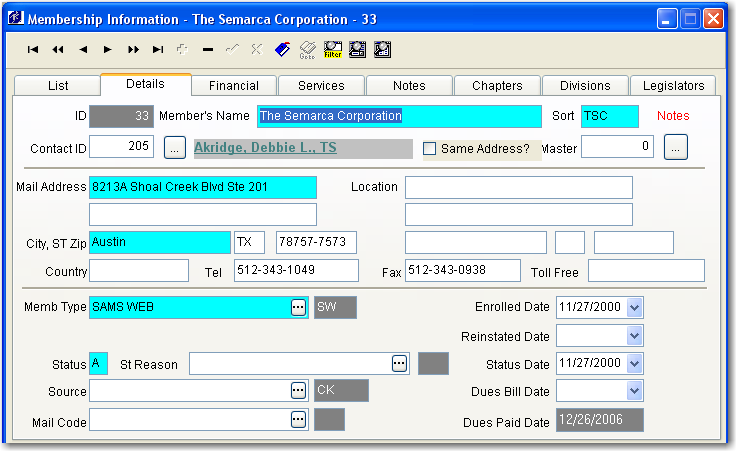
The Memb ID Number is a unique number assigned by SAMS . This number cannot be changed. The field next to the ID number field is the member's name.
A six-character sort name appears based on the name you entered as the Member's name. This field can be changed, for example, if the Member's name is The Red Barn, do you want to be able to sort by The Red or Red Barn.
The Member Contact is the key person with whom you communicate for this member. To change a key contact, click on the ellipsis button and SAMS will bring up the individual database for you to choose the new key contact.
Enter a check here if you would like the member to have the same address as the individuals. Whenever this information changes on any of the individual records linked to that member, the Members record will change with it. The fields that change include: Firm/Member Name, address, city, state, zip code, telephone, and fax number. Warning: All Individual record's tied to that member's record will also update with the same change.
The Master number allows you to build links between Member records. For example, in a trade association, a firm may have a central office plus many branches. The central office may be designated as a "master" member. The branch offices can be linked to the central office's member record. If the record you are entering is to be linked to a master member, enter the master member's number.
Two lines are provided for the member's mailing address.
Enter the Member's zip code. SAMS allows for a 4-digit zip code suffix. If the zip code is listed in the Zip Code Table, then the city, state, area code, chapter number, and other information pertaining to that zip code will be inserted automatically.
If the address for billing is different from the mailing or shipping address, you can enter the information here.
Enter the location address for the member.
Enter the city, state, and zip code for this member.
If your association needs to track the country which members reside, enter that information here.
Enter the member's telephone, fax, and a toll free telephone numbers in these fields. If using an extension for phone numbers, the data must be entered with an x followed by the extension number - no spaces allowed. Example: 512-343-1049x102.
Member Type is used to track a member's status and the eligibility for membership benefits. Simply choose a Member Type from the pop-up; SAMS inserts the code and displays a description of the Member Type for you. To view the pop-up, click on the ellipsis button and type in the code for member type then press enter. Member Types codes and descriptions are defined using the Trade Members module of the Look-up Codes located on the SAMS toolbar
Enter the member's chapter number. SAMS provides a pop-up menu that displays the available chapter numbers. Simply choose a chapter number from the pop-up; SAMS inserts the number and displays the chapter name for you. To view the pop-up, click on the ellipsis button and type in the code for the chapter then press enter. Chapter codes and descriptions are defined using the Individual module of the Look-up Codes located on the SAMS toolbar. This field will only be available if you not turned on the Chapter table checkbox in the Association Options Settings.
SAMS operates with four status codes:
A = Active
I = Inactive
T = Terminate
D = Delete
Active (A) is the beginning default and can be changed when necessary. For more info on how SAMS assist you in managing members that have not paid, see the I/A/T utility.
Enter a code for the reason behind the member's status change from active. SAMS provides a pop-up menu that displays the available Status Reasons. For example, if the member did not renew because of non-payment, you would enter the code NON-PAYMENT. Simply choose a Status Reason from the pop-up; SAMS inserts the code for you. To view the pop-up, click on the ellipsis button and type in the code for status reason then press enter. Status Reason codes and descriptions are defined using the Trade Members module of the Look-up Codes located on the SAMS toolbar.
Enter a code for the Source that brought this member to membership. SAMS provides a pop-up menu that displays the available Source codes. Simply choose a Source from the pop-up; SAMS inserts the code and displays a description of the Source for you. To view the pop-up, click on the ellipsis button and type in the code for source then press enter. Source codes and descriptions are defined using the Individual module of the Look-up Codes located on the SAMS toolbar.
Enter a code describing the type of mail the member should receive. SAMS provides a pop-up menu that displays the available types of Mail Code. To view the pop-up, click on the ellipsis button and type in the code for mail then press enter. Mail codes are defined using the Individual module of the Look-up Codes located on the SAMS toolbar.
Enter the date of enrollment. The system date appears by default, although you can change it if necessary.
The date the Member was reinstated appears here. If the member went inactive and then decided to again make a payment for membership, this date is automatically entered when a payment is posted.
Whenever the Member's status changes, this date will automatically change. The system date appears by default, although you can change it if necessary.
The last date the Member was billed appears here. A list of all billing dates is located in the Activities page of the member record.
The last date the Member paid appears here. A list of all payments is located in the Activities page and as a lookup from the sub down menu, payments.